애드센스 승인 이메일을 받게 되면 법적 규제 또는 편리한 분석 등을 위해 애드센스 승인 후 할일 4가지가 있습니다. 규제를 위해 해야하는 일 3가지와 향후 분석을 편리하게 하기위한 1가지 입니다.
규제를 위해 할 일은 개인정보보호 관련 유럽규정과 미국규정 대응이고, 세금관련 싱가폴 세금 정보 입력 이렇게 총 3가지 입니다. 분석을 위해서는 구글 애널리틱스에 연결하는 일입니다. 하나씩 보도록 하겠습니다.
개인정보보호 및 메시지
개인정보보호 규정에 대한 사용자 동의를 수집하며 이에 대한 거부할 수 있는 옵션을 제공하는 것입니다.
애드센스로 들어오시면 왼쪽 메뉴에 '개인 정보 보호 및 메시지'라는 것이 있고 들어가시면 아래의 화면을 보실 수 있습니다.

저는 이미 진행을 했기때문에 초록색으로 '활성화된 메시지 1개'라는 문구가 보이고 있습니다. 여러분께서는 메시지를 만드는 버튼을 클릭하시면 됩니다.
유럽규정
일단 유럽규정부터 설정해 보겠습니다.
메시지 만드는 버튼을 클릭하면 아래의 화면을 보실 수 있습니다.

화면 중간에 문서 템플릿이 보입니다. 여기서 오른쪽 위에 위치한 '사이트 선택'을 누릅니다.

본인의 사이트 URL을 넣으시고, 사이트 이름도 넣으시며, 개인정보처리방침 URL에는 'https://본인사이트명/privacy'라고 적으시면 됩니다. 이후 확인을 누르시면 됩니다.
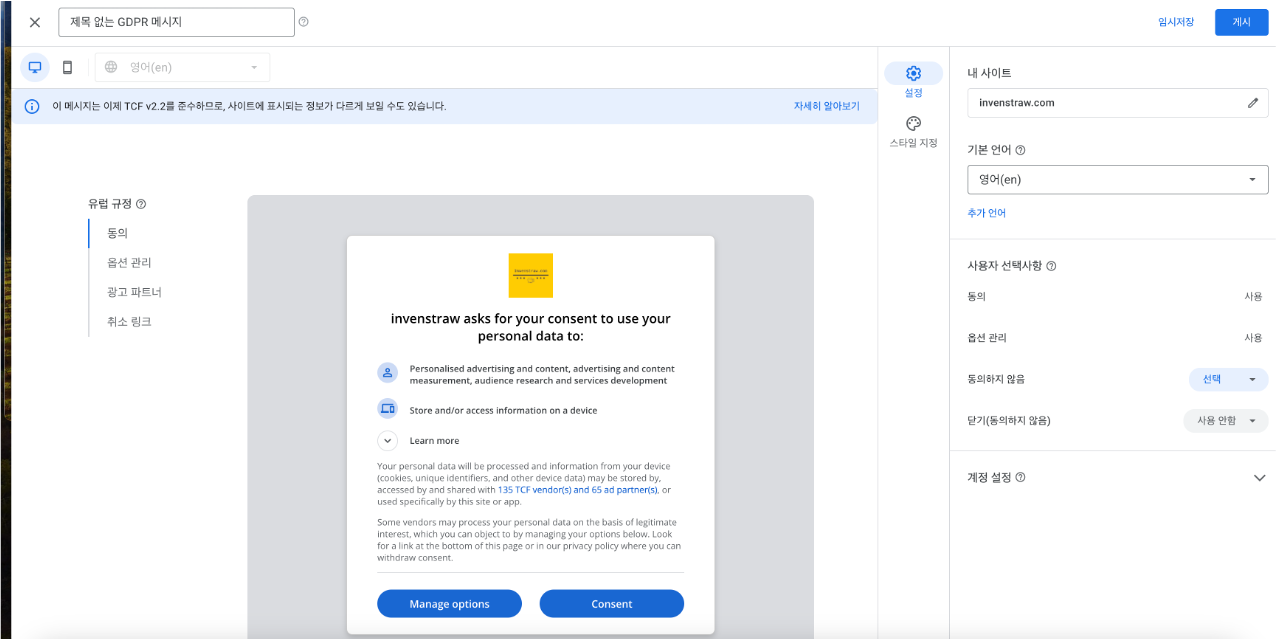
아까와는 달리 빈 템플릿이 아니라 본인의 도메인 명이 기재된 문서를 보실 수 있습니다. 이후 오른쪽 위의 '게시' 버튼을 누릅니다.
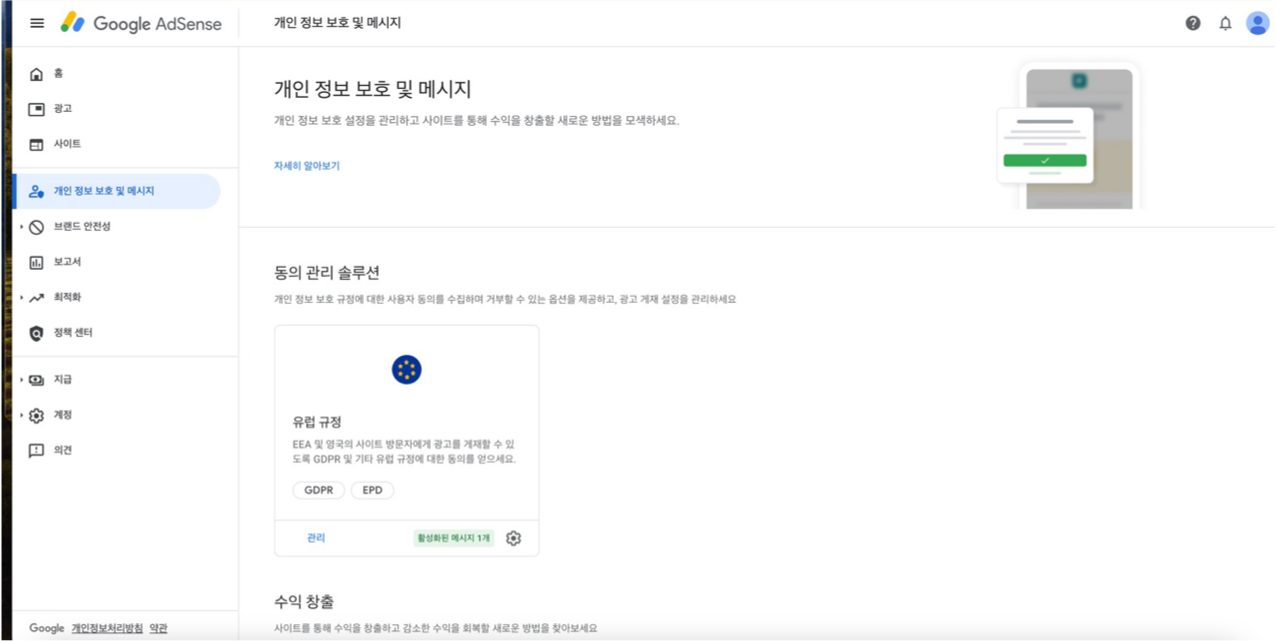
최종적으로 위의 그림과 같이 유럽규정에 메시지가 생성되었다는 내용과 함께 초록색 메시지를 보실 수 있습니다.
미국규정
미국 규정 세팅입니다.
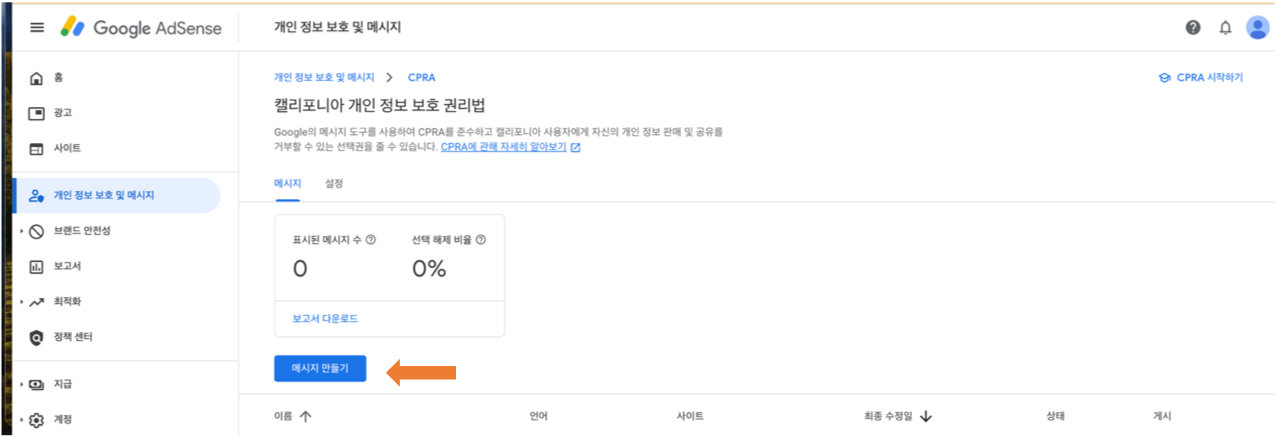
미국규정 (CPRA)를 클릭하시면 위의 화면을 보실 수 있습니다. 여기서 '메시지 만들기'를 클릭합니다.
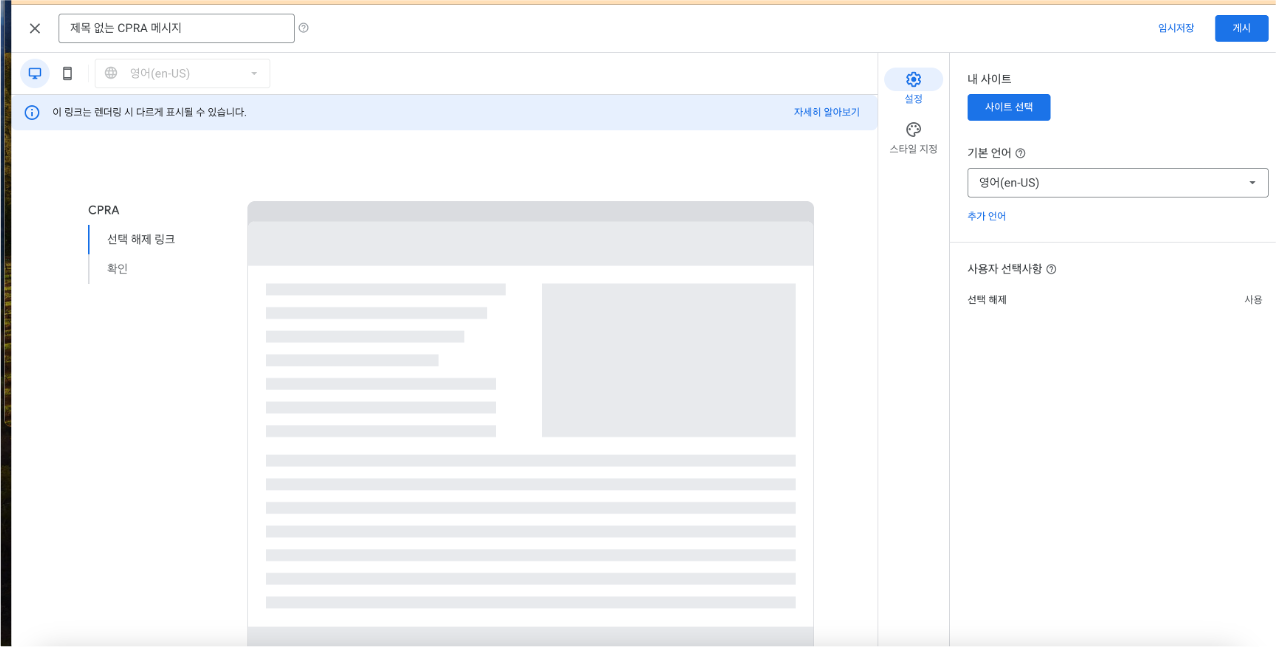
유럽규정보다 더 보잘것 없는 템플릿이 나옵니다. 여기도 유럽규정과 마찬가지로 '사이트 선택'을 누릅니다.
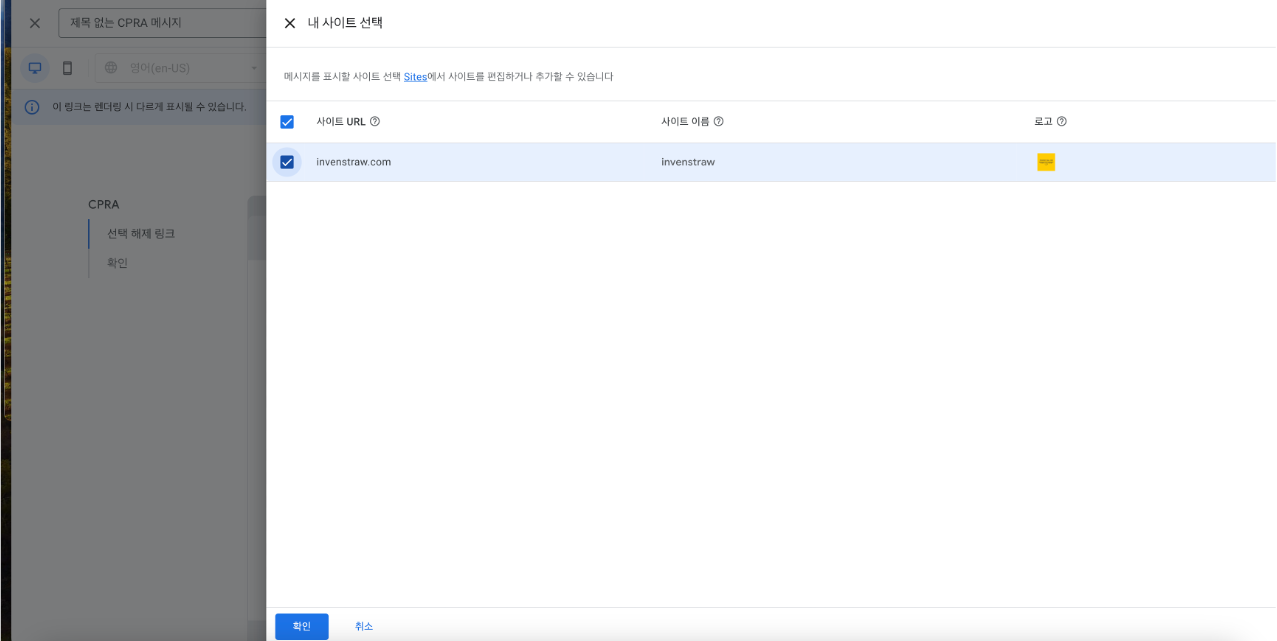
유럽규정과 같은 화면이 나옵니다. 해당 내용을 보시고 '확인' 버튼을 누릅니다.
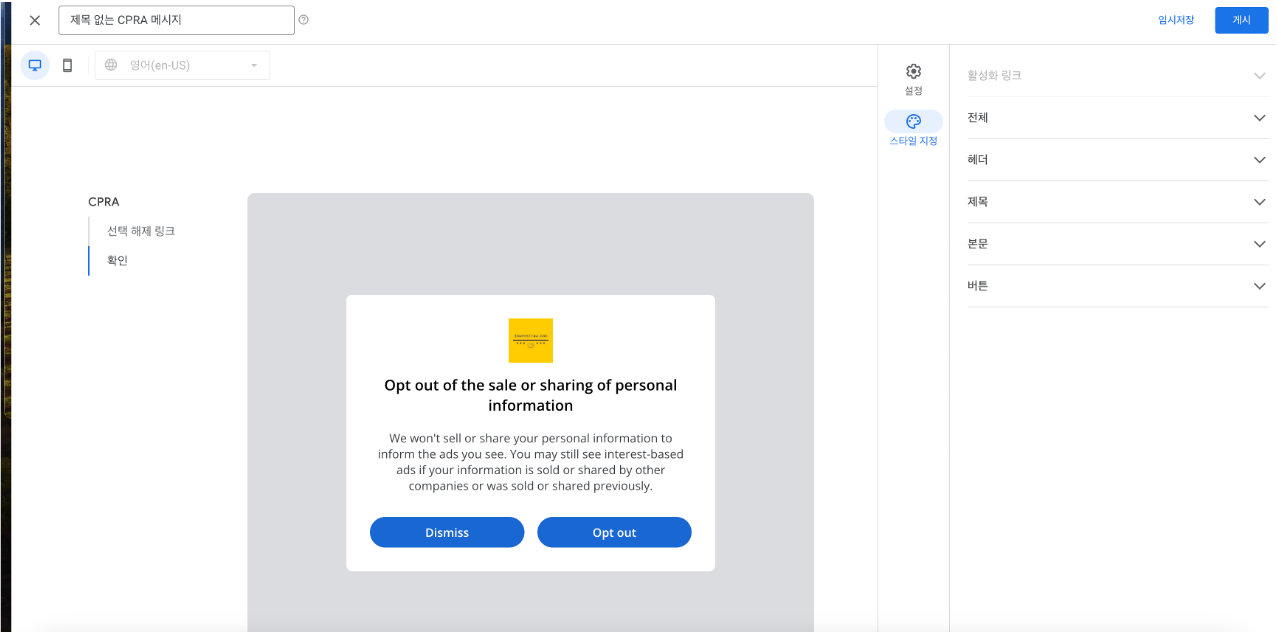
그리고 왼쪽의 '확인' 버튼을 클릭해보면 위의 그림과 같이 생성된 메시지를 보실 수 있습니다. 최종적으로 '게시'를 누릅니다.
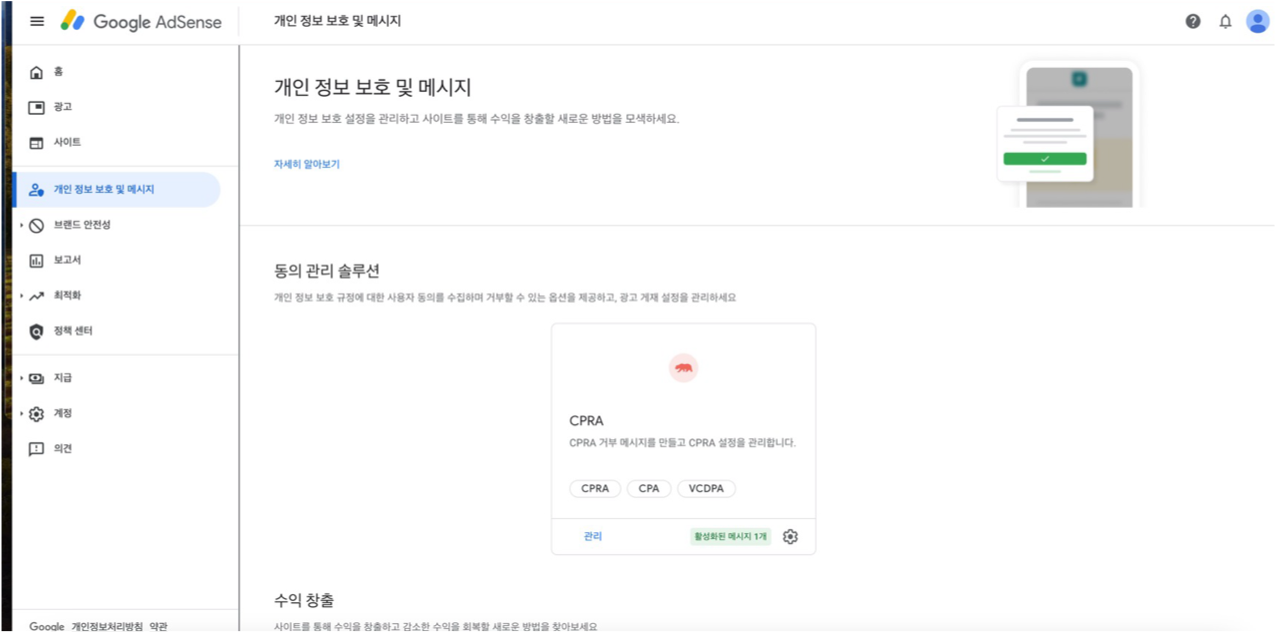
그럼 위의 그림과 같이 미국규정인 CPRA 메시지도 완성된 것을 보실 수 있습니다.
싱가폴 세금 정보
승인이 되면 빨간색으로 싱가폴 세금정보를 입력하라는 왼쪽 메뉴의 '지급' > '지급 정보' 화면으로 가면 나옵니다.
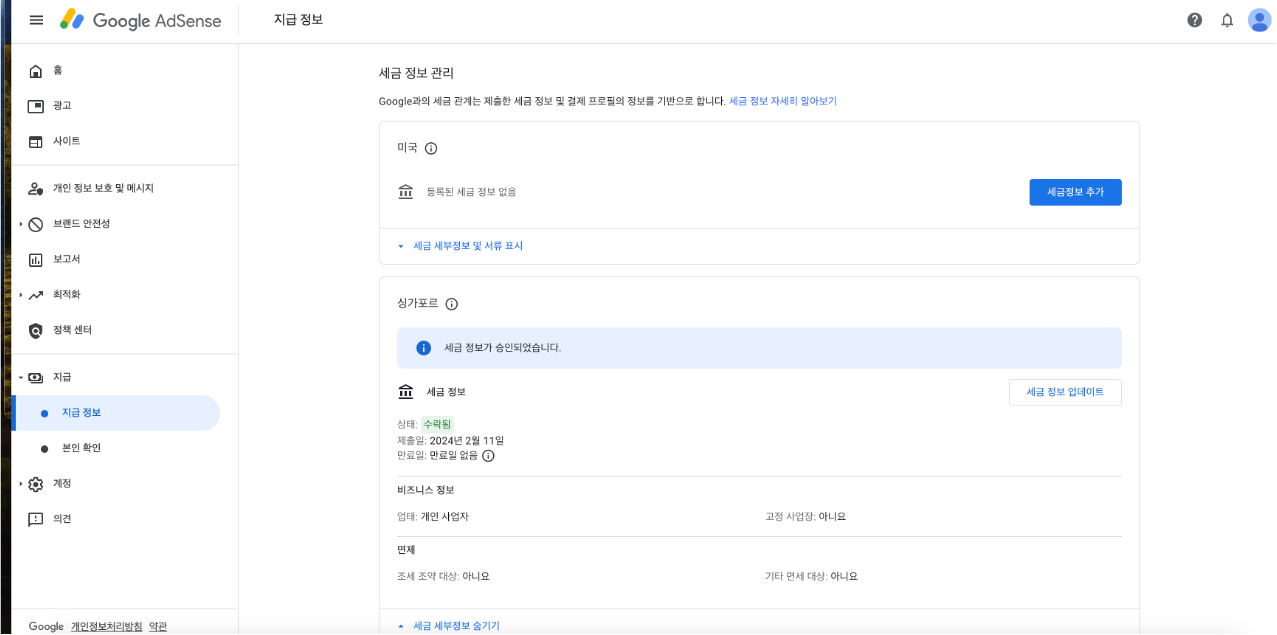
여러분들이 설정을 마치시면 위의 화면을 보실 수 있습니다. 팁은 모두 '아니요'를 선택하시고 저장하시면 잠시후 세금정보가 승인이 되었다는 메시지를 보실 수 있습니다.
구글 애널리틱스 연결
마지막으로 구글 애널리틱스 연결입니다. 저는 여기서 실수를 했었습니다. 그래서 금방 설정을 못하고 2일을 지체하였습니다. 그 실수는 다음과 같습니다. 일단 구글 검색에서 '애널리틱스' 또는 '구글 애널리틱스'를 검색하시면 아래의 화면을 보실 수 있습니다.
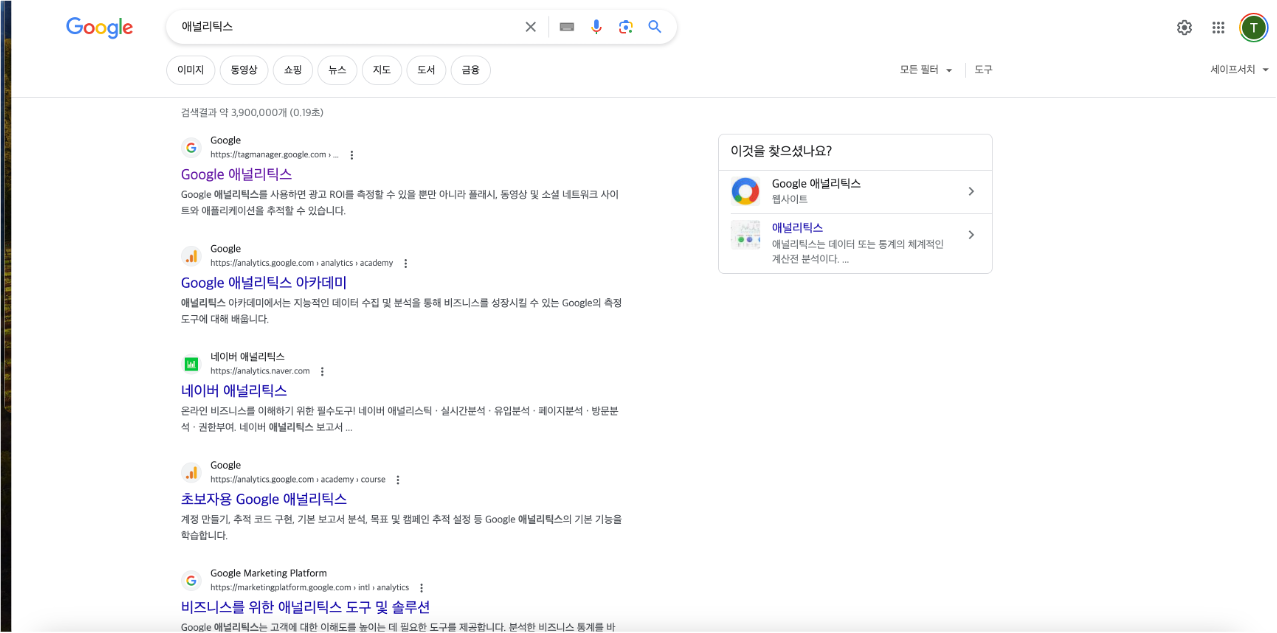
저는 당연히 제일 위에 있는 'https://tagmager.google.com'으로 접속하여 로그인하고 html 코드를 홈페이지에 반영을 시켰었습니다. 그런데 아무일도 일어나지 않았습니다. 즉, 애드센스의 '구글 애널리틱스 통합' 메뉴로 들어가면 '새링크'라는 버튼이 보여야 하는데 안 보였습니다. 구글 애널리틱스가 아닌 태그매니저를 이용했기 때문입니다.
여러분들은 이런 실수를 하지 않으시기를 바랍니다. 제일 확실한 방법은 아래와 같습니다.
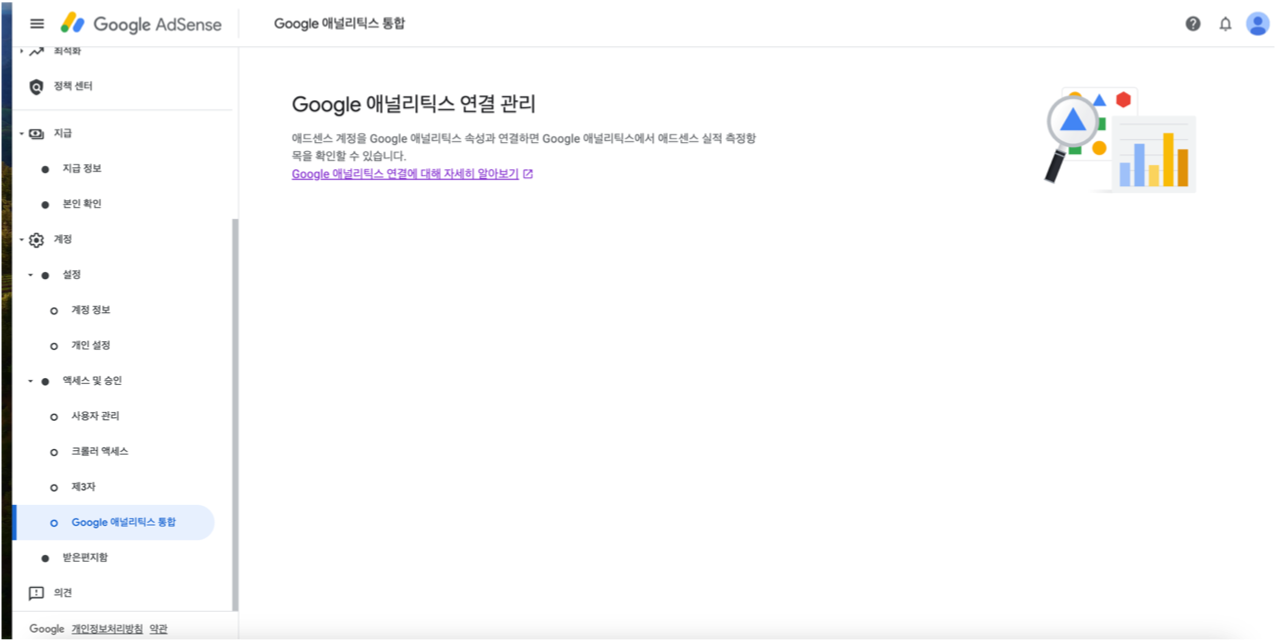
애드센스의 '계정>액세스 및 승인>Google 애널리틱스 통합' 메뉴로 들어가시면 위의 화면을 보실 수 있습니다. 아직 애널리틱스 계정이 없기 때문에 아무것도 나오지 않습니다. 이때 'Google애널리틱스 연결에 대해 자세히 알아보기'를 클릭합니다.

위의 화면을 보실 수 있으며 이때 가운데에 있는 'Google 애널리틱스'를 클릭합니다.
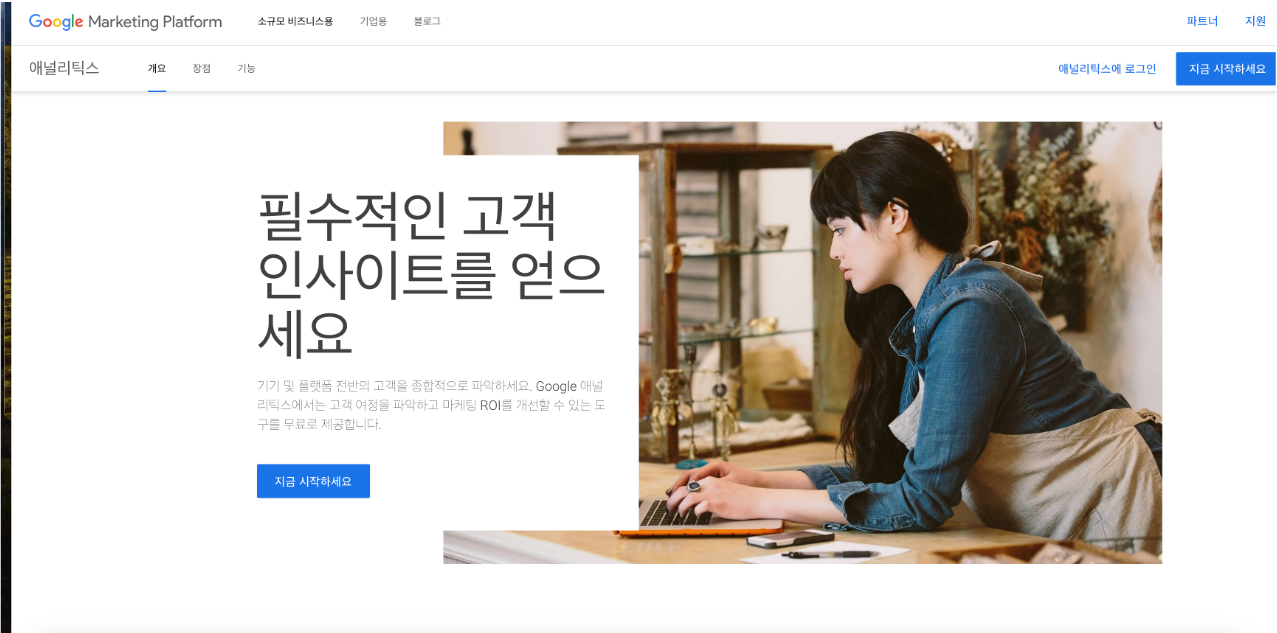
그럼 위의 화면을 보실 수 있습니다. 그리고 '지금 시작하기'를 통해 셋업을 하시고, html 코드를 내 웹페이지의 <Head> 바로 밑에 두시면 됩니다.
확인은 다시 '계정>액세스 및 승인>Google 애널리틱스 통합' 메뉴로 오시면 됩니다.
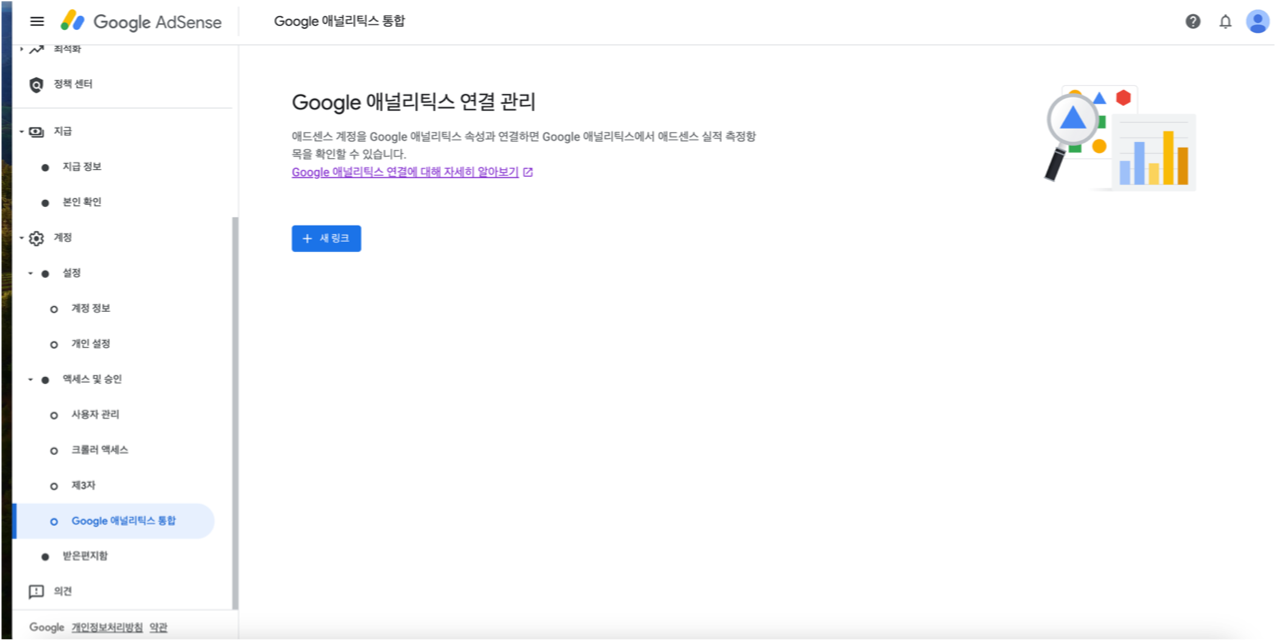
처음과는 달리 '새링크'라는 버튼이 활성화 되었습니다. 이 버튼을 누르시고 셋업하시면 모든 작업이 끝나고 아래의 화면을 보실 수 있습니다.

지금까지의 기본적인 셋업을 마치셨으면 이제 컨텐츠를 계속 포스팅 하면서 광고 수익을 얻는 것이 남았습니다. 여기까지 오시느라 고생 많으셨습니다. 이제부터가 본격적인 수익화의 시작입니다. 모든 분들이 다 잘되시기를 기원합니다.
'워드프레스' 카테고리의 다른 글
| 애드센스 승인 후 3가지 광고 팁 (0) | 2024.02.14 |
|---|---|
| 블로그 첫 포스팅 후 17일만에 애드고시 합격 후기 팁 (5) | 2024.02.12 |
| 워드프레스 테마 뉴스페이퍼 (Newspaper) 정복기 3부 (0) | 2024.02.11 |
| 사이트에 아이콘, 파비콘 추가 - 워드프레스 (0) | 2024.02.09 |
| 워드프레스 테마 뉴스페이퍼 (Newspaper) 테마 정복기 2부 (0) | 2024.02.09 |



